there are few things like this, but since it's my diary, I will keep here things that I believe are must-have for me. I will go through something like updating to Jessie, etc. just to make it easier for me later.
This post will be updated sometimes, so I don't have to open 15 pages of my blog just to remind myself what to do after having fresh installation.
So I'll also include TODO list.
TODO: Add upgrading to Jessie, brief introduction to Programs You May Want To Have(probably as a link to other post), Fix for ALT+F3 menu. Make post about how to make use of two screens and post here link to it. Than make it look pretty.
Upgrade to Jessie
Debian has 3 main distribution streams - Stable(which is good for servers, or when you want really really stable OS), Testing(which is good for casual user), and Unstable(which is good for casual and more hardcore users). The main difference is the amount of bugs, stability and version of programs. Stable has the oldest, but most stable programs. Unstable has fresh programs, bleeding edge software that isn't guaranteed to run properly. Testing is somewhere in-between. For some reasons(like compiler version, emacs version, etc.) I prefer switching to Jessie. If you want to do that, here you can find a blogs post that is meant to get you through upgrading on fresh Crunchbang. Note that if you want to go to Unstable instead, you may try following this tutorial, as genral rule is the same, but you may encounter some problems.
Install SMXI
smxi is script allowing you to install drivers/features/kernels without any problem. Instructions on how to install script can be found here.
It's good to install smxi, because it can save you a lot of trouble. Sometimes things go wrong; Your drivers break, you install wrong drivers and you can't acces GUI, you want to install other kernel version etc. That's when you go into CLI and use smxi.
It's installation is simple, usage is simple as well(it does everything for you; you are only needed to tell the script what you're up to). It helped me few times when I tried to install steam on stable and had problems with drivers.
Read about sources.list and update it
sources.list is a file which holds addresses to repositories your OS will be using to download updates, etc. There's a useful site that generates sources.list for you. You can find your sources.list in /etc/apt/sources.list .
Be warned though, that you shouldn't change repositories from one version of Debian to another(e.g. from Wheezy to Jessie) without reading about it. If you try to upgrade like that, you will most likely run into some problems. I will cover upgrading to Jessie later.
Go to #crunchbang IRC channel
Crunchbang has its own IRC channel(two, actually). You can go to IRC simply by using menu found under RMB (Network->XChat IRC Client). Than you log in to IRC. Default Crunchbang help channel is #crunchbang, and off-topic is ##crunchbang. Both channels are under Freenode, which has more channels than that(e.g. #debian, #emacs, etc.). You can go to #crunchbang and ask if you have questions or problems. Crunchbang users are hanging out there, and you may find someone who will know how to help you. I've received much help from people out there, and after some time I was able to help few people too :)
Install Dropbox or other cloud service
There's a blog post about it, so if you're interested, go and read it :)
Customize Openbox(RMB) menu
The menu is decent from the start, but sometimes you want to have more than that. For example, I use Emacs instead of Geany, so I changed shortcut. Now "Text editor" will run emacs for me.
Customizing menu is super easy. Just go to Settings->Openbox->GUI Menu Editor.
I won't cover using this tool, because it's just self-explanatory for me. Experiment with it for 2 minutes and you'll know everything you need to know. You can add new things, remove unnecessary options, or edit existing ones(like I did with emacs).
However, if it turns out it's harder than I thought, you can either ask on #crunchbang, search Web for answers, or ask me to write an article with guide.
Learn about Conky
Conky is a great tool. It allows you to print various things on screen. By default, #! comes with conky and basic configuration featuring shortcuts and basic system info. However, it can do more than that. As you can see on image, conky can be useful, starting with printing shortcuts/reminders on screen, through printing system information, to weather broadcast.
I won't get into the details in here, since there's quite a lot to cover for, and others probably explained it better than I would. If you're interested, search the Web. After reading a bit you'll know how to set it up. It's easier than it looks :)
Summary
It ain't over yet. This list will be updated, when I have time to write, and when I have new ideas. However, it's nice start. I hope this list will help you - it would help me, if it existed when I was starting my adventure with #!.
Cheers!



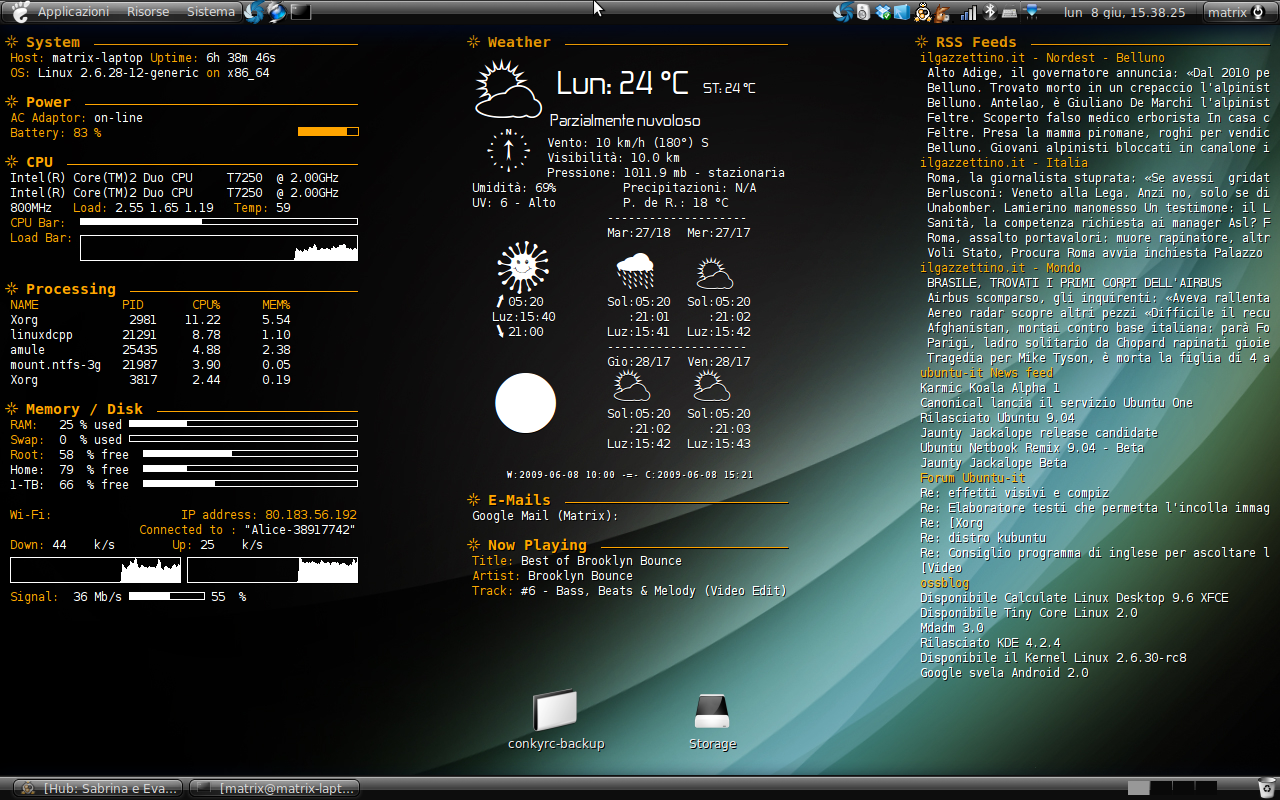
Brak komentarzy:
Prześlij komentarz