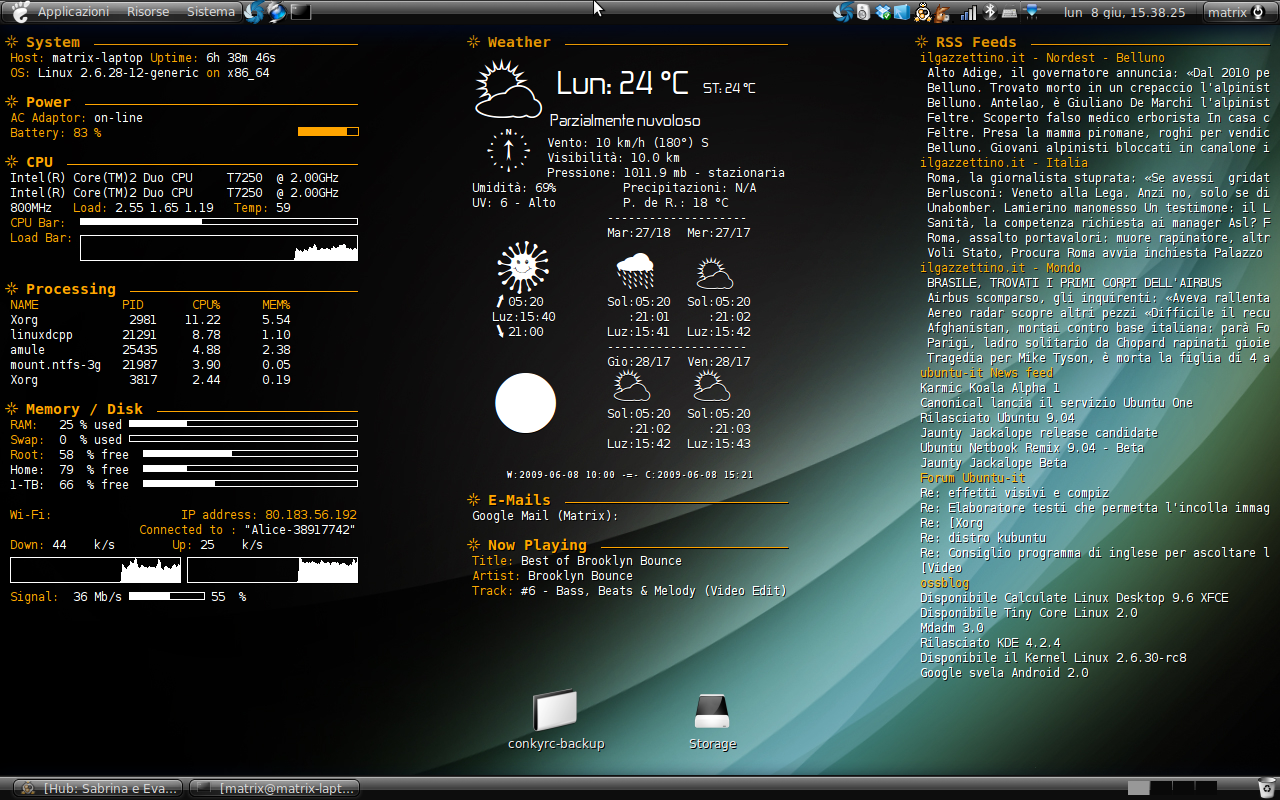Oh snap!
That's a REALLY first thing that I do every time I install Linux, yet I forgot about it completely. Well, here it comes at last...
Before I start - I'm talking about Dropbox, because I started using it - and it doesn't make me mad at it, and I can use it on my GNU/Linux and Android. If you prefer other cloud service, it works just the same. You'll be only using different software and storage place.
To those, who know what Dropbox is: you can skip this paragraph. Otherwise: Dropbox is a service that allows you to have storage in their cloud service. It can be used as backup place, place to share things, etc. Google Drive works the same as far as I know. I use Dropbox, because I got +50GB for 2 years because of some anniversary or something. And 50gb is fine for me. In this post, I'll briefly speak about how to set it up and show you one easy trick.
So, what you need to do at first is go to their website - dropbox.com , register an account and find .deb file to download, than install it. It's third-party, and CLI, so you have to find an option with GUI somewhere there. I believe it's an option that pops up during installation, so you shouldn't worry too much. From what I remember installation was pretty simple.
After you've installed Dropbox, you'll have a new folder(by default it's ~/Dropbox) waiting for data to be shared. It works as two-way folder - you can throw something in there, and it'll be uploaded to your Dropbox, or you can add something to this folder in Dropbox, and it'll be automatically downloaded.
For example, every time I make a photo with my smartphone and I'm connected to wi-fi, my phone will automatically upload it to dropbox service. Than, every time I start using my PC, the folder will update, downloading photos. So effectively I both have a backup server, and I automatically download every photo from my phone, without touching the cable. :)
So that's pretty basic. You can use it to download things, you can put some things in it. But sometimes you want to keep your files up to date all the time - e.g. you write books, or play games, and want the files containing books/save files to be up to date all the time - so if something goes wrong, you won't regret that you forgot to synchronize data.
The idea is as simple as it can be - you only need to create a symbolic link to the place you selected. You do it by using following command:
ln -s path/to/file-source path/to/destination
e.g.
ln -s ~/Books ~/Dropbox/Books
Link is something like Shortcut in Windows. It points to other file on your PC. That's why it's always up to date, and you never need to change anything inside Dropbox to update it.
Thanks for anyone who read it, and if you have questions or notes, write a comment below. Cheers!